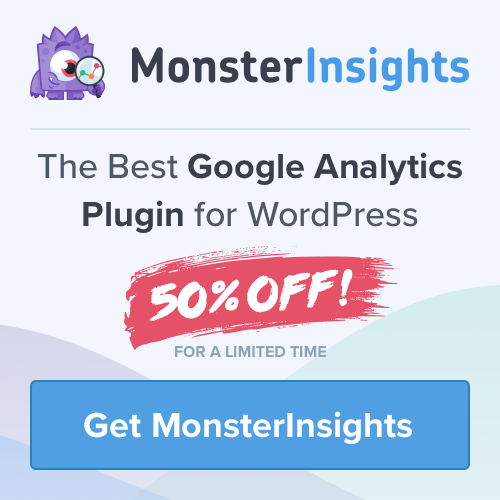How to track file downloads in Google Analytics to Boost Downloads?
Do you want to know How to track file downloads in Google Analytics to Boost Downloads? then continue reading…
If you want to track the file downloads on your WordPress website then you should consider using “MonsterInsights” the best google analytics plugin for WordPress.
If you offer downloads on you website then its the time for you to be predictable about your downloads. If you know that a particular content is downloaded more than you can produce more such content and increase more downloads on your site. And this in turn increases your user engagement!
Need for tracking file downloads
Many websites offer downloadable contents on their website to engage users and improve the viewership. But one should make sure whether the contents provided interests the users. In order to know the user interest about the downloadable contents you will need to track them and know which content is highly in demand. This study helps you create and offer more similar downloadable contents that your website visitors like.
If you are thinking that Google Analytics could do this for you then you got wrong. Google Analytics does not have an option to track user behavior pertaining to file downloads.
Its not a surprise if I say that you can use MonsterInsights for this purpose as its an all in one plugin and has more tracking options than Google Analytics. The interesting thing is that you don’t need to write a single line of code.
The below are some of the benefits of tracking file downloads:
- You can know how popular is the content that is offered for downloads.
- You can identify both the most and the least downloaded contents. This helps you save a lot of time and energy, stop making contents that your website visitors don’t download and make contents that would be downloaded more and more.
- If you are employing specialists to create content then you probably are spending money in this regard. Knowing and creating contents according to the users choice saves you a lot money.
Now lets jump into the practical portion, lets learn how to track the file downloads of your website.
How to track file downloads using MonsterInsights?
Before you enable tracking for file downloads you will need to setup Google Analytics inside WordPress with the help of MonsterInsights plugin.
Once the Google Analytics setup is completed MonsterInsights will start the file tracking process automatically. No more configuration is required.
User interactions are usually tracked by events tracking option in Google Analytics. This tracks things such as Video plays, Ad clicks and Downloads.
Tracking File Extensions using MonsterInsights
MonsterInsights lets you track the following file extensions:
- .doc
- .docx
- .xls
- .xlsx
- .ppt
- .pptx
- .zip
- & others
Other file extensions can be added by going to → Insights → then clicking on Settings → then from the top menu select Engagement → and then scroll down to the File Downloads section.
![]()
Apart from the default file extensions you can add other file extensions separated by commas.
Viewing file downloads tracking
Follow these steps to view the tracking of popular downloads.
1st Step: Go to Insights → then click on Report → and then click on Publishers Report.
2nd Step: To see the downloads you will need to Scroll down

This action will show the top or popular downloads of your website. This data will gives you an idea of the type of content that is downloaded more and more. Thus you can create more similar contents, offer for download and help more website visitor engagement.
Using Google Analytics to view file downloads
First login to your Google Analytics account and the choose the website for which you want to track the file downloads. Below is an example:

If downloads tracking as pageviews is enabled then the downloads report will be available in the All Pages report.
You can view this report by going to Behaviour→ then clicking on Site Content→ and then clicking on All Pages.
If downloads tracking as events option is enabled then the events report will show the downloads data as well.
Usually there are four options when you go to Behavior→ Events. They are as follows:
- Overview: Shows top events summary.
- Top Events: Shows list of visitor engagement summary.
- Pages: Shows list of pages or posts that consists downloadable resources.
- Events Flow: Shows list of events that helped visitor engagement. Also it shows the user navigation from one event to another.
If you click on Top Events you can get a very detailed report.
![]()
If you want to download the report you may do so by clicking on the download.
![]()
File Downloads Tracking Anatomy
All file downloads are usually categorized in the events reports. The image below is an example of tracking report of file downloads:

The above image was a real-time Google Analytics stats. The below are some of the important components of event report.
- Event category: File downloads are displayed as per the category.
- Event action: Full URL of the file that needs to be tracked. For instance:
<a href="https://hbninfotech.com/marriage biodata.doc”>Download Hindu Marriage Biodata Word Document Format</a>
The event action for this will be: https://hbninfotech.com/marriage biodata.doc
- Event label: This will be the label of a href attribute. the event label for the above example is Download Hindu Marriage Biodata Word Document Format.
This concludes this tutorial. You are all done!
I hope this article on How to track file downloads in Google Analytics to Boost Downloads? is useful. Keep coming to my website for more…
Similar Articles:
Best way to share WordPress analytics reports with Google Analytics
Best way to make your google analytics comply with CCPA
Best way to share WordPress analytics reports with Google Analytics
How to Use Email Marketing to Skyrocket Your Sales
How to Connect WordPress Website Leads And Salesforce CRM
- MS Word Shortcut Keys PDF - October 13, 2024
- What is MS Word and its Features PDF - October 10, 2024
- 10 Free Word Templates for Every Need - October 10, 2024